История поиска и просмотров в Яндексе — как ее открыть и посмотреть, а при необходимости очистить или удалить. Что такое просмотр, визит и отказ в яндекс метрике Почему не появляется история просмотров в яндексе
Некоторым пользователям ПК может потребоваться узнать, что происходило в системе в прошлом: когда компьютер включался, какие приложения запускались, историю браузера и т.д. Это может понадобиться, например, родителям, которые контролируют, как их дети используют компьютер или по другим причинам. О том, как посмотреть историю на компьютере несколькими способами, будет рассказано в тексте ниже.
В операционной системе Windows присутствует штатный инструмент, который позволяет получить информацию о том, как использовался компьютер и что происходило с системой (например, какие ошибки возникали).
Посмотреть историю действий на компьютере можно соответствующим инструментом под названием «Журнал событий». Чтобы его запустить достаточно выполнить следующий ряд действий:

После выполнения этого действия откроется окно. В левой части экрана отображаются категории событий, тогда как в правой – имена и описания самих событий.
Узнаем какие программы и приложения запускались
Категорий достаточно много, и большинство из них обычному пользователю ни к чему. Наиболее часто простого пользователя ПК интересует то, какие приложения запускались. Узнать это довольно просто. Соответствующая информация содержится в категории «Журналы Windows» – «Приложения».

Если зайти туда, то можно увидеть историю на компьютере, что было запущено. Например, на изображении выше можно увидеть, что запускался сервис обновлений Skype. Также там можно узнать и то, в какое время это произошло и какой результат был у данного действия. После этих не сложных действий вы можете посмотреть историю на компьютере.
Если, в свою очередь, захочется узнать, какие приложения были установлены, то можно заглянуть в раздел «Установка». Там отражена информация об инсталляции не только сторонних программ, но и встроенных в систему сервисах.
Проверка запущенных приложений с помощью специальной программы
Однако работать с «Журналом событий» довольно сложно. Поэтому некоторым может такой способ не подойти. Однако решение есть – можно воспользоваться одним из сторонних специальных приложений, чтобы найти историю на компьютере.
Например, существует простая программа «Executed programs list», которая, будучи запущенной, работает в фоне (то есть никак не проявляет себя, пока пользователь ее не откроет). При помощи нее можно узнать, какие приложения запускались на ПК. При этом она представляет информацию в виде простого списка, в котором указывают пути расположения программ и время их запуска.

Если нужно знать, не только то, какие программы запускались, но и в какие папки заходил пользователь, то можно воспользоваться другим приложением – «LastActivityView «. Соответствующая программа настолько же минималистична и проста, как и первая, но собирает значительно больше информации.
Как узнать время ВКЛ/ВЫКЛ компьютера
Некоторых пользователей интересует просмотр времени включения и выключения компьютера. Сделать это можно при помощи все того же журнала событий Windows. Запустив соответствующий инструмент потребуется перейти в «Система».

Оказавшись в нужной подкатегории понадобится отыскать пункт, в качестве значения источника для которого значится «Kernel-General» – именно он отвечает за обозначение времени запуска и отключения ПК.
В качестве описания соответствующего события должно значиться «Системное время запуска (или завершения работы)…». После этого сообщения указывается то, когда ПК включался или выключался.
Смотрим изменённые файлы на ПК
Теперь давайте посмотрим историю измененных файлов на ПК. Сделать это еще проще, чем узнать историю действий на компьютере. Для этого понадобится:

Чтобы узнать, какие файлы на компьютере редактировались за определенный период времени, можно воспользоваться уже упомянутой выше программой «LastActivityView».
Проверяем историю посещения сайтов в браузере
И последнее, что следует рассмотреть – это то, как посмотреть историю посещений в браузере. Но здесь сразу следует оговориться, что особенности процесса зависят от конкретного веб-браузера, который установлен на компьютере. Их очень много, поэтому рассмотрим выполнение этой операции только на примере двух самых популярных – Google Chrome (и основанных на Chromium) и Firefox.

Чтобы посмотреть историю в браузере Google Chrome (а также Yandex.Browser, Opera и т.д.) нужно:
- Запустить сам браузер;
- Выполнить сочетание клавиш CTRL+H.
После выполнения соответствующих действий отобразится страница, на которой будут находиться информация обо всех открытых страницах в веб-обозревателе.

Чтобы посмотреть историю действий в браузере Firefox нужно выполнить несколько иной ряд действий:
- Открыть меню;
- Выбрать пункт «Журнал» – «Показать весь журнал».
Откроется окно, в котором можно узнать какие сайты и страницы были открыты в браузере за все время. Также есть возможность узнать, что открывалось за определенный период (например, за последние сутки или за неделю).
Но, конечно, следует брать во внимание, что историю абсолютно в любом браузере на компьютере очень легко подчистить. Поэтому, если «хистори» смотрится с целью узнать, что делает за компьютером ребенок, то, велика вероятность, что родитель вовсе не увидит там никакой информации.

В этом случае лучше установить специальное приложение, через которое можно собирать достоверную информацию о том, на какие сайты заходит пользователь. Одним из таких приложений является NeoSpy. В программе предусмотрена функция скрытой установки, благодаря которой никто, кроме того, кто ее устанавливал, не узнает о том, что она работает (это справедливо, по крайней мере, для не очень подкованных пользователей ПК). О том, как устанавливать приложение и как им пользоваться присутствует много информации в Интернете.
Видео, как посмотреть историю на вашем компьютере
Это основные способы просмотра истории действий на компьютере и в браузере. В большинстве случаев их хватает, чтобы составить максимально полное представление о том, что происходило на ПК за определенное время.
Вконтакте
Многие пользователи интересуются, где находится история в яндекс браузере и как ее очистить. Данный интернет-обозреватель характеризуется, в первую очередь, простым интерфейсом. Здесь нет ничего лишнего, только необходимые иконки. Именно поэтому некоторые пользователи теряются и не могут найти журнал посещенных веб-страниц. Давайте рассмотрим подробно, как же это сделать.
Как посмотреть историю в Яндекс.Браузере
Для того, чтобы узнать, где же находится история yandex browser, мы в первую очередь запускаем интернет-обозреватель. В правом верхнем углу располагается значок в виде шестеренки (в последних версиях он выглядит как три горизонтальных полоски). Нажимаем на него, после чего появится контекстное меню. Здесь следует выбрать пункт История, после чего откроется новая страница, где можно найти интересующую вас информацию о посещенных сайтах.
Есть и другой способ того, как посмотреть историю яндекс браузера. Для этого кликаем на Табло и переходим на вкладку Недавно закрытые. Если его у вас нет или оно исчезло, тогда решение этой проблемы вы найдете . Если вас интересует вся история, то внизу вы увидите ссылку для того, чтобы в нее перейти. Кроме того, можно воспользоваться сочетанием горячих клавиш. Для пользователей с ОС Windows, интересующихся, где в яндекс браузере история, необходимо нажать Ctrl и H. Если на вашем компьютере установлен Mac OS, то кликните одновременно на ⌘ и H.
Как очистить историю в Яндекс.Браузере
В случае, когда необходимо очистить историю браузера яндекс за определенный период, необходимо перейти в Настройки и выбрать Дополнительно. Перед вами откроется меню, где нужно нажать на пункт Очистить историю. В появившемся окне выбираем период, за который необходимо удалить информацию, а также ее тип. К примеру, если необходимо очистить только историю просмотров, то ставим выделение рядом с этой надписью, а все остальные галочки снимаем. А если вы еще хотите , тогда оставьте еще одну галочку в поле «Кэш».

Имейте в виду, что способа, как восстановить историю браузера яндекс штатными средствами пока не существует, поэтому будьте аккуратны. При необходимости можно удалить только определенные страницы из журнала посещенных веб-сайтов. Для этого жмем на и выбираем пункт История. Здесь следует выделить ту информацию, от которой вы хотите избавиться. После того, как галочки стоят рядом со всеми необходимыми страницами, жмем на кнопку Удалить выбранные элементы и подтверждаем свое действие.
Для того, чтобы очистить историю, можно воспользоваться «горячими» клавишами. Пользователям ОС от Майкрософт для этой цели могут нажать Ctrl + Shift + Del. Те, кто использует продукт от Apple, должны одновременно кликнуть по ⌘, Shift и Del.
Несколько слов хотелось бы сказать и о том, где находится история загрузок в яндекс браузере. Для того, чтобы сюда попасть, жмем на Настройки и переходим в пункт Загрузки. Чтобы убрать здесь какую-либо информацию, ставим галочку рядом с ее названием и кликаем на строку Удалить из списка. Кроме того, в историю загрузок можно попасть через Табло. Жмем на соответствующий пункт, и перед нами открывается окно, в котором можно увидеть, когда и какие файлы были скачаны на компьютер. Удалить информацию о загрузках можно также через окно Очистить историю. Для этого просто ставим галочку рядом с опцией история загрузок.
Как видим, ничего сложного нет. Управление историей посещенных страниц и сделанных загрузок достаточно простое, как и все остальные настройки в интернет-обозревателе от Яндекс. Однако, перед тем, как проводить процедуру, убедитесь, что вы удаляете то, что вам не понадобится. Чтобы вручную каждый раз не очищать историю загрузок, можно пользоваться в Яндекс.Браузере.
Мы выпустили новую книгу «Контент-маркетинг в социальных сетях: Как засесть в голову подписчиков и влюбить их в свой бренд».
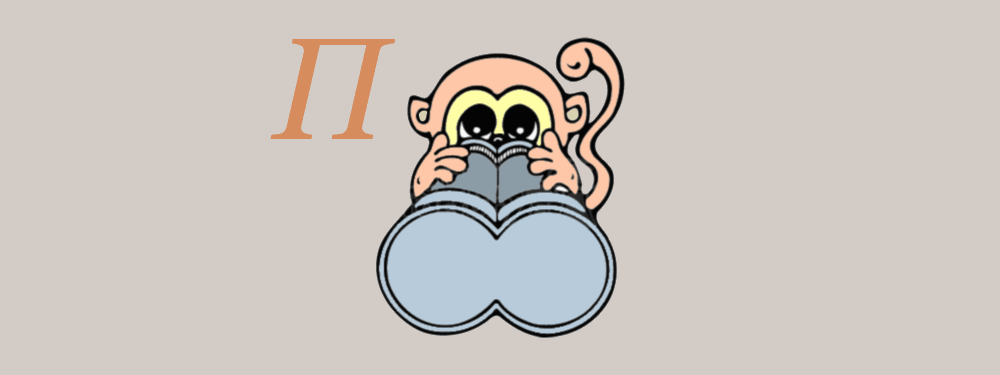
Просмотры в Метрике – это показатель, который отражает количество загрузок страниц сайта.
Больше видео на нашем канале - изучайте интернет-маркетинг с SEMANTICA
![]()
К просмотрам относятся заходы с других интернет-ресурсов, перезагрузка страницы, переходы внутри сайта.
В справке Метрики указано, что не засчитываются , которые просматривали страницу меньше 15 секунд.
В среде разработки их также могут называть хитами. Термин происходит от английского hit, обозначающего загрузку или получение файла с сервера.
Если вам не все равно, как работает ваш сайт, кто на него заходит, откуда и как часто, следует наблюдать за активностью . Счетчики аналитики - первые помощники. Установить их просто, освоить базовые отчеты и сориентироваться в интерфейсе тоже не сложно, просто нужно выделить немного времени. А потом не заметите, как втянетесь и будете все с большим интересом открывать статистику и смотреть, что там новенького за прошедший день-неделю.
Базовые термины
Чтобы понимать, о чем идет речь, нужно знать основные определения.
Среди ключевых терминов важно изучить и понять следующие.
Визит
Иначе - сессия. Сеанс взаимодействия посетителя и ресурса. Считается одним из главных показателей в счетчиках аналитики. Именно на его основании ведется учет статистики.
Длительность по умолчанию принята за 30 минут. Если в течение этого времени посетитель не совершил никаких действия на сайте, например, переходов, скачиваний, визит считается завершенным. Если по истечении этого периода пользователь опять стал проявлять какую-то активность, система засчитает это как новый визит.
Настройки можно изменить, задать более длительный интервал отсутствия.

Переход из рекламных систем (контекстной рекламы Директ, Adwords и пр.) засчитывается, как отдельный визит. Даже если человек пришел по рекламе в период действия 30-минутного «перерыва», каждый клик по объявлению будет новым визитом.
Теперь вы сможете самостоятельно разобраться, чем отличаются визиты от просмотров в Метрике.
Посетители
Это количество , которые пришли на ваш интернет-сайт в течение заданного промежутка времени. Система собирает уникальные ID браузеров с помощью . Исключением является только кросс-девайсный отчет (когда человек заходил на вебсайт с нескольких устройств, например, мобильного, десктопа и ноутбука).
Если человек почистил cookies, для Метрики он будет новым гостем.
Глубина просмотра
Дает представление, сколько страниц за время визита открыл человек.
Как в Метрике посмотреть просмотры
Этот показатель входит в стандартный отчет Посещаемость. Открыть его можно одним из способов.

Для чего следует анализировать количество просмотров страниц в Метрике
Для наглядности разберем на примере.

За месяц на сайт пришло 228 тысяч уникальных посетителей, то есть это количество реальных людей. Они совершили 1,2 млн просмотров страниц. При этом число визитов около 351 тысячи.
Что можно делать с этими показателями? Ну конечно же увеличивать, сравнивать, анализировать:
- Если вы только начинаете полноценное продвижение, эти данные станут точкой отсчета. Теперь вы должны увеличить каждый из показателей, чтобы достичь цели продвижения - увеличения прибыли. Чем больше посетителей - тем больше потенциальных клиентов. Чем больше визитов - тем больше доверие к вашему бренду. Чем больше просмотров - тем больше интерес к вашим товарам или статьям. Постарайтесь хорошенько поработать над увеличением каждого из них.
- Когда вы провели ряд работ, выждали время необходимое на учет изменений поисковыми системами, самое время сравнить: что было и что стало. Понять, добились ли вы того результата, которого планировали, или наметилась ли положительная динамика. Исходя из того, что вы увидите, примите необходимые действия - продолжайте работу по намеченному плану или внесите коррективы.
- Когда показатели, которые вы видите перед собой откровенно смущают, приходит пора анализа. Так например стоит задуматься в тех случаях, когда кол-во просмотров не многим больше кол-ва посетителей. Нужен аудит и при ситуации, когда рассматриваемые параметры начали снижаться.
Также можно сделать дополнительные настройки, применив фильтр или заменив абсолютные значения на проценты для анализа долей посетителей из разных источников.

Понимая динамику цифр, что такое просмотры в Яндекс Метрике и как применять эту информацию, вы можете вывести для своего сайта некую формулу эффективности. Единого рецепта нет, для каждой тематики она будет отличаться. Для новостного портала, когда смотрят много страниц – это плюс. Для интернет-магазина – не всегда. Смоделируйте сценарии поведения идеального покупателя, сопоставьте, на каких этапах происходит отклонение и экспериментируйте.
Здравствуйте, меня зовут Денис Герасимов, сайт сайт и в этой статье мы поговорим про термины, чтобы лучше понимать как работают счетчики статистики и как они строят отчеты. А в конце этой статьи вас ждет небольшая задачка, так что дочитайте до конца.
Чтобы легче понимать эти термины я схематично изобразил посещение сайта одним посетителем. При этом на каждой странице нашего сайта расположено по 2 счетчика, счетчик Яндекс.Метрики и Гугл Аналитикс.
Что такое Просмотр или Хит
Когда посетитель заходит на сайт, то вместе со страницами сайта загружаются эти счетчики. Таким образом просмотр отправляется на сервер Яндекс.Метрики, а хит отправляется на сервер Гугл Аналитикс. То же самое происходит при переходе посетителя на следующую страницу сайта. По сути «просмотр» и «хит» это одно и то же, просто разные названия. Если посетитель сайта нашел ссылку на третью страницу, то вместе с этой страницей загружаются счетчики и просмотр отправляется в Яндекс.Метрику, а хит в Гугл Аналитикс.
Если посетитель получил на третьей странице нашего сайта информацию, которая ему интересна и покидает сайт, то просмотр и хит никуда не отправляются. Дело в том, что если посетитель перейдет на другой сайт, то на этом чужом сайте не наши счетчики и соответственно мы не можем получать отчеты. Таким образом мы разобрали что такое «просмотр», это открытие одной из страниц нашего сайта.
Что такое Визит или Сессия?
Визит — в Яндекс.Метрике, Сессия — в Гугл Аналитике. Визит или сессия — это последовательность действий одного посетителя на наем сайте. При этом есть определенные нюансы. Предположим посетитель попал на нашу страницу сайта и ему поступил телефонный звонок, посетитель отвлекся на 10 минут. Затем он вернулся к сайту и начал просматривать страницу. Яндекс.Метрика и Гугл Аналитикс зафиксируют, что это один посетитель и один визит. Если посетитель отвлекся на 30 с лишним минут, то Яндекс.Метрика и Гугл Аналитикс зафиксируют, что один посетитель сгенерировал нам 2 визита или 2 сессии. Для этого есть специальный показатель «тайм аут», который по умолчанию равен 30 минутам, если посетитель возвращается на сайт до этого времени, то визит продолжается. Если же после этого времени, то генерируется новый визит или сеанс.
Все визиты и сессии обнуляются в 24:00 по местному времени, по которому настроены счетчики. После этого времени, посетители которые есть на сайте засчитываются как новые и визиты и сессии соответственно.
Что такое «процент показателя Отказа»?
Если посетитель попадает на страницу нашего сайта, что Яндекс.Метрика и Гугл Аналитикс отправились в просмотр и хит. Когда посетитель уходит с первой страницы не переходит на следующую, то в Гугл Аналитикс зафиксируется процент показателя отказа у этого посетителя равным 100%.
В Яндекс.Метрики ситуация немного другая. Здесь есть специальный шпион, который отслеживает время нахождения посетителя на странице сайта и если посетитель находится на странице более 15 секунд, то отправляется своего рода скрытый просмотр на сервер Яндекс.Метрики и в отчетах будет показатель отказа у этого посетителя равен 0%. При этом не будет фиксироваться новый хит, то есть просмотр отправится, но он будет скрытый, который не фиксируется в отчетах.
В принципе, мы можем сделать такую же схему и для Гугл Аналитикс. Для этого необходимо внести определенный код на странице нашего сайта, который будет отслеживать время нахождения посетителя на сайте и по прошествии определенного времени отправлять на сервер своего рода Хит, который будет указывать на то, что никакого Отказа нет.
setTimeout(«ga(‘send’, ‘event’, ’15 seconds’, ‘read’)»,15000);
Термины Яндекс.Метрики и Google Analytics
Теперь более детально углубимся в термины, чтобы еще лучше понимать тему.
Посетитель — пользователь, который зашел на сайт в течение определенного промежутка времени. Посетитель считается уникальным, если обладает неповторяющимся набором характеристик (IP-адрес, браузер, ОС, cookies и др.) в случае очистки cookies, переустановки браузера или операционной системы, посетитель считается новым. Если например, посетитель зашел на сайт с мобильного устройства, а потом уже с компьютера, Яндекс.Метрика и Гугл Аналитикс зафиксируют его как 2 разных посетителя.
Просмотр (Хит) — загрузка страницы сайта при переходе посетителя на нее. К Просмотрам (Хитам) также относятся загрузка страницы, обновление AJAX-сайтов, отправка сайтов с помощью метода hit. То есть мы можем сообщать о дополнительных Просмотрах в Яндекс.Метрику и Гугл Аналитикс, добавив на страницу сайта определенный код, который будет оправлять данные на сервера счетчиков.
Визит (Сессия) — Последовательность действий одного посетителя на сайте (на одном счетчике). Визит (Сессия) считается завершенным, если между действиями посетителя на сайте прошло некоторое время, по умолчанию 30 минут. Вы можете указать другое время с помощью опции тайм-аут. Это стоит делать если ваш сайт содержит видео продолжительностью более 30 минут, когда посетитель просматривает видео более положенного времени и бездействует на сайте. Поэтому стоит увеличить тайм-аут на столько, сколько длится самое длинное видео на сайте.
Отказ — Визит считается Отказом, если для него одновременно выполнены следующие условия:
- за время визита зафиксировано не более одного просмотра страницы
- продолжительность визита меньше заданного для расчета отказов времени (по умолчанию 15 секунд). Касается только Яндекс.Метрики
- не зафиксировано служебного события «неотказ». То есть мы можем отправить своего рода Просмотр или Хит, чтобы счетчики зафиксировали посетителя.
Теперь собственно сама задачка
Вопрос такой — какая средняя продолжительность Визита? (нажмите на изображение, чтобы его увеличить)
 Условие — у нас есть 1 посетитель, он зашел на страницы нашего сайта в 11:00, на вторую страницу сайта — в 11:03, на третью — в 11:05. На третьей странице он выполнил некоторое действие (нажал на ссылку, по которой мы отслеживаем Событие, или отправил Форму). В 11:11 посетитель покинул сайт.
Условие — у нас есть 1 посетитель, он зашел на страницы нашего сайта в 11:00, на вторую страницу сайта — в 11:03, на третью — в 11:05. На третьей странице он выполнил некоторое действие (нажал на ссылку, по которой мы отслеживаем Событие, или отправил Форму). В 11:11 посетитель покинул сайт.
Теперь попробуйте ответить на вопрос. Ваши ответы оставляйте в комментариях.
Что такое Цель в Яндекс.Метрике и Гугл Аналитикс
Цель — это действия посетителя, в котором заинтересован владелец сайта: просмотр конкретной страницы, нажатие на определенный элемент (например на кнопку «Оформление заказа»), оплата товара, подписка и т.д. То есть цель — это то действие, ради которого мы создали сайт и хотим, чтобы наши посетители всегда его совершали.
Конверсия — это доля целевых визитов в общем числе визитов. То есть число людей из общего числа визитом, которые совершили целевое действие.
Для чего нам нужны Яндекс.Метрика и Гугл Аналитикс?
Они дают нам ответы на такие вопросы как:
- Как часто к нам возвращаются посетители?
- Какой источник посетителей лучше
- Где возникают трудности у посетителя на пути к цели
- Посетители с каким портретом дольше всего находятся на сайте
Если мы знаем ответы на эти вопросы, то можем влиять на них. Например, увеличить бюджет, чтобы получать больше посетителей с определенного источника и тому подобное.
История в браузере имеет вид журнала, в котором фиксируются события веб-сёрфинга: какую веб-страничку пользователь открывал, какие файлы загружал и т.д. Эта опция незаменима, когда нужно быстро найти интересующий URL, который запрашивал пользователь в текущей интернет-сессии. Или, например, проконтролировать действия ребёнка в интернете (что запрашивал в поисковике, куда переходил).
Из этой статьи вы узнаете, как посмотреть историю в Яндекс браузере различными способами, как убрать все данные в ней и отдельную запись, а также как активировать режим, позволяющий не сохранять ссылки посещённых страниц.
Управление историей на компьютере
Просмотр
Открыть историю в Яндексе можно следующими способами:
Способ №1: быстрый доступ к последним записям на текущей вкладке
Чтобы открыть историю на открытой вкладке, наведите курсор на кнопку «стрелочку влево» (она находится по левую сторону от адресной строки). Затем нажмите левую кнопку мыши и удерживайте её до тех пор, пока не появится список.
В нём отображаются максимум 12 последних записей. Чтобы посмотреть все URL, нажмите внизу выпавшей панели «Показать всю историю».
Способ №2: в меню
- Кликните кнопку «три полоски» вверху справа.
- В меню Яндекс браузера наведите курсор на раздел «История».
- В появившейся панели снова кликните «История» (здесь также хранятся и отображаются ссылки на последние посещённые страницы).

Способ №3: на вкладке настроек
Если вы не знаете, где хранится журнал, на странице опций, сделайте следующее:
1. Откройте меню. Кликните пункт «Настройки».

2. В верхнем горизонтальном меню щёлкните соответствующий пункт, и откроется страница, на которой находится история (веб-сайты, которые вы открывали).
Способ №4: использование «горячих» клавиш
Чтобы быстро зайти в журнал, зажмите вместе клавиши «CTRL» и «H». Если вдруг забудете эту комбинацию, её можно подсмотреть в подменю «История».

Очистка
Выборочная
1. Чтобы стереть запись, в списке наведите на неё курсор. В появившемся окошке установите флажок.
2. Тоже самое нужно сделать и с другими URL, от которых хотите избавиться.

3. Чтобы очистить выборочно журнал, над списком нажмите команду «Удалить выбранные элементы».
4. Подтвердите действие в сообщении с запросом: клацните «Удалить».

Удаление всех данных
1. На вкладке с журналом, в правой её части, клацните «Очистить историю».

Или нажмите клавиши - «Ctrl + Shift + Del».
2. Задайте за какой временной период нужно удалить ссылки. Если нужно убрать все записи, установите значение «за всё время».

3. Нажмите «Очистить… ».
Внимание! После того как вы удалили URL, восстановить их нельзя.
Поиск
Если вы хотите просмотреть все открытые ранее страницы с какого-либо конкретного сайта:
1. Наведите на одну из записей в журнале с URL интересующего домена.
2. Кликните появившийся значок «треугольник».

3. В мини-панели клацните «Ещё с того же сайта».
Чтобы быстро найти записи во всём списке по конкретному запросу, воспользуйтесь поисковой строкой вверху справа в разделе «История».
Можно ли деактивировать журнал?
Опции, позволяющей явно отключить сохранение истории, в браузере Яндекс нет. Но вы можете воспользоваться специальным режимом «Инкогнито» для приватного веб-сёрфинга, который не оставляет следов посещения веб-ресурсов и, соответственно, ссылок в журнале.
Давайте рассмотрим, как отключить историю в Яндекс браузере при помощи этой опции.
Активируется «Инкогнито» двумя способами:
1. Кликнуть: Меню → Режим инкогнито.
2. Нажать клавиши «Ctrl + Shift + N».

При включенном режиме возле кнопки меню появится значок «очки».