Правильное форматирование жесткого диска. Лучшая программа для низкоуровневого форматирования жесткого диска и USB-устройств – обзор Утилита для форматирования диска windows
Форматировать разделы HDD или весь жесткий диск приходится крайне редко, в основном при установке или переустановке операционной системы, добавлении новых дисков или создании RAID массивов из существующих. Эта операция может стать так же необходимой, если в каком-либо разделе угнездился вирусный файл, а антивирус не в состоянии с ним справиться. Приходится уничтожать всю информацию в таком отделении.
C помощью консоли «Управление дисками» в Windows можно работать только с другими разделами. Если необходимо отформатировать раздел, пусть даже с установленной системой, но не с той, в которой вы на данный момент работаете, то этого средства обычному пользователю вполне достаточно для полноценных операций.
Другое дело – отдел с работающей «Виндоус». Понятно, что для его форматирования необходимо выйти из системы, и, либо войти в другую (если есть), либо форматировать его с помощью сторонней программы для форматирования жестких дисков, производящей эту операцию при перезагрузке компьютера или в BIOS.
5 лучших программ для форматирования жестких дисков
1. На мой взгляд, лучшая программа для форматирования жесткого диска – «Disk Director» от признанного лидера в разработке таких утилит, компании «Acronis». У компании есть и другие варианты этого приложения: она проще, имеет меньший объем, работает как в BIOS, так и в Windows, оснащена понятным любому обычному пользователю русским интерфейсом. К тому же, это многофункциональная утилита, предназначенная для большого количества различных операций с HDD, выполнение которых не требует особых навыков, благодаря встроенным советам и инструкциям.
Можете не верить, но недостатков у этого средства нет, если не считать условную бесплатность – по окончании демонстрационного периода необходимо оплатить активацию, иначе утилита заблокируется. Впрочем, 500 рублей не такая большая сумма за этот уникальный пакет.
Скачать Disk Director — http://soft.oszone.net/download/408/Acronis_Disk_Director_Suite.html
2. Следующим в списке должна стоять бесплатная утилита «Partition Wizard Free» от компании «MiniTool». По своей многофункциональности она не уступает платным аналогам. Как и предыдущая программа для форматирования жесткого диска, эта утилита выполняет множество других операций с HDD и внешними носителями, при этом потребляет минимум системных ресурсов. Обладает простым и понятным рабочим окном, поддерживает устройства огромных объемов измеряемых в терабайтах, а также работает с массивами RAID. Еще может восстанавливать утерянные разделы.
Недостатков нет, есть маленькое неудобство: не работает в BIOS, поэтому для проведения операций с системным разделом, необходима перезагрузка компьютера: они будут произведены до загрузки системы.

Скачать программу Partition Wizard Free — https://www.partitionwizard.com/free-partition-manager.html
3. Популярно также приложение «Partition Magic». Оно обладает хорошими рабочими характеристиками и широким спектром функций, которые мало отличаются от вышеперечисленных, хотя и немного уступают по количеству.
Среди минусов: не поддерживает RAID и большие по объему устройства, распространяется на условно-бесплатной основе (как «Акронис»).

Скачать Partition Magic — http://relizua.com/raznie-programi/301-skachat-partition-magic-rus.html
4. Можно посоветовать «EaseUS Partition Master Free». У данной программы одно преимущество – за нее не надо платить.
К минусам можно условно отнести меньший по сравнению с лидерами списка функционал и слишком большой (для такого количества опций) объем.

Скачать EaseUS Partition Master Free — http://www.easeus.com/partition-manager/epm-free.html
5. Ну и конечно необходимо отметить специальные утилиты, выпускаемые производителями жестких дисков. В данном случае для каждого пользователя рекомендуется своя утилита. Узнать модель и производителя своего HDD можно Диспетчере устройств. Далее зайти на сайт и скачать что нужно.
Заключительный совет. Если, по каким-либо причинам, приобретение платного приложения невозможно, смело пользуйтесь бесплатными аналогами. Некоторые из них намного лучше иных профессиональных программ.
Ж есткие диски (харды, винчестеры, HDD) – необычайно изнеженные устройства. Стоит немного встряхнуть, перегреть, косо посмотреть – и диск уже покрылся страшными «bad-блоками», которые грозят и ему, и всей информации на нем неминуемой смертью.
В ситуации дисковых сбоев важнее всего спасти ценные данные. Но что делать потом с их носителем? Можно ли использовать его в дальнейшем? Говорят, от всех подобных «болячек» помогает одно лекарство: низкоуровневое форматирование жесткого диска. Давайте-ка разберемся, что это за «пилюля» и когда возникает необходимость ее прописывать.
Что же это такое на самом деле
Н изкоуровневым форматированием (low level format) сегодня называют совсем не ту операцию, которой она является в действительности. По сути это один из этапов изготовления дисковых накопителей, и проводится он на фабрике.Как вы знаете, вся . Каждая единица данных имеет уникальный адрес, по которому ее можно найти. Создание областей для записи данных на чистой магнитной поверхности и присвоение им адресов – и есть низкоуровневое форматирование.
Если точнее – это процесс физической разбивки поверхности диска на треки (окружности или дорожки, вдоль которых движутся головки чтения/записи), их сектора (участки треков – наименьшие области хранения информации на дисковом накопителе с собственным адресом) и межсекторные интервалы . А также – нанесение сервометок – служебных записей между секторами и внутри них, по которым система управления головками (сервосистема HDD) сможет позиционировать последние.

После разметки поверхность диска подвергается тщательному сканированию на выявление дефектов магнитного слоя (физически «битых» секторов), которые должны быть исключены из адресации. По результатам теста формируются лист дефектов и транслятор – таблица соотнесения исправных физических секторов логическим (пронумерованным). Это тоже является частью фабричного форматирования.
Очень давно всю эту процедуру можно было выполнить средствами BIOS домашнего ПК. Сегодня таких компьютеров и накопителей практически не осталось. Современные HDD не поддаются физической переразбивке без специального оборудования и софта, а низкоуровневым форматированием называют операцию «забивания» логического пространства нулями (без доступа к служебным областям, в которых хранится транслятор).
В результате такого форматирования:
- С винчестера удаляются вся информация (кроме служебной).
- Создается пользовательский дефект-лист с адресами плохих секторов, которые будут скрыты – исключены из последующих операций чтения и записи.
- Дефектные сектора замещаются «здоровыми» из резервной области (remap).
Какие проблемы помогает решить псевдонизкоуровневое форматирование
Операцию применяют:
- Для подготовки компьютера к передаче в чужие руки, чтобы новый владелец не смог восстановить файлы предыдущего.
- Для исправления , которые не удается убрать неразрушающими способами.
- Для лечения некоторых видов загрузочных вирусов.
Она эффективна:
- Если появление «битых» секторов не связано с неисправностью механических и электрических компонентов винчестера. Например, они образовались после кратковременного перегрева диска или внезапного отключения питания компьютера, и их количество не растет.
- Если дефектов относительно немного.
Пример обнаружения нескольких нестабильных секторов при сканировании харда утилитой HD Tune:

Она бесполезна:
- Если хард пострадал от падения, утопления, разгерметизации корпуса (гермоблока).
- Если он издает при включении скрежет, стуки, хрюканье и другие неестественные звуки или плохо определяется компьютером (периодически пропадает).
Основную площадь этого диска занимают нечитаемые сектора. Лечение домашним «низкоуровневым» форматированием, ему, скорее всего, не поможет:

Чем и как проводить «низкоуровневое» форматирование в домашних условиях
З абить поверхность жесткого диска нулями и заменить «битые» сектора нормальными сможет любая предназначенная для этого утилита. Даже созданная производителем винчестеров другой марки. Операции перезаписи и ремаппинга запускаются стандартным алгоритмом, который понимают все контроллеры дисков (окончательное решение о переназначении сбойных секторов принимает именно контроллер). Возможности использовать узкоспецифичные технологические команды у этих утилит нет, поэтому нанести устройству какой-либо вред они не в состоянии.Какая утилита справится с нужной вам задачей лучше всего? Не факт, что родная вашему харду сработает точнее, чем универсальная. Не помогла одна – запустите другую. Вреда от этого не будет, а польза – возможно, так как для исправления одного дефектного блока иногда нужно предпринять несколько попыток.
Разберемся, как провести «низкоуровневое» форматирование HDD с помощью трех бесплатных утилит.
Универсальный HDD Low Level Format Tool (HDDLLFT) для Windows
- Подключим проблемный диск к ПК под управлением Windows.
- Скачаем и установим приложение HDDLLFT . После установки выберем «Continue for free » (Продолжить бесплатно).

- Отметим в списке накопителей тот, который собираемся форматировать, и кликнем кнопку «Continue >>>».

- В следующем окошке перейдем в раздел «Low level Format » и нажмем «Format this device »

- Еще раз подтвердим операцию и дождемся ее окончания.
SeaTools for DOS для HDD Seagate
S eaTools for DOS выпущен в формате образа iso для записи на загрузочные DVD, флешки и дискеты. После запуска компьютера с такого носителя сразу открывается главное окно утилиты. Для удобства переключим ее на русский язык, отметим в списке проблемный накопитель, зайдем в меню «Дополнительные функции » (Advanced Features) и кликнем «Стереть всё » (Erase all).

Windows Data Lifeguard Diagnostics для винчестеров WD
W indows Data Lifeguard Diagnostics – одно из фирменных приложений Western Digital с функцией «низкоуровневого» форматирования дисков. Помимо него эту функцию поддерживают утилитыКак форматировать диск C?



Форматирование может быть полным (при этом с диска удаляются абсолютно все данные, но нередко это занимает достаточно много времени) и быстрым (менее качественный способ, при котором оглавление диска очищается, но данные остаются и затираются лишь по мере записи на диск новой информации).
Произвести эту операцию в Windows 7 можно как с помощью стандартных средств, так и посредством специальных программ.
Как форматировать диск С средствами Windows 7
- Для начала нажмите "Пуск" и выберите в нем пункт "Выполнить..."
Если такой пункт отсутствует, попасть в окно "Управления дисками" вы сможете, выбрав в "Пуске" "Панель управления", затем вкладку "Система и безопасность", затем - "Администрирование", а затем - "Управление компьютером". - После этого пропишите в поле "Открыть" команду "diskmgmt.msc", нажмите на "ОК".
- Перед вами откроется окно "Управления дисками", в котором понадобится выбрать нужный для форматирования диск - то есть диск С.
- Щелкните по нему правой кнопкой и выберете опцию "Форматировать" в открывшемся контекстном меню.
- После этого перед вами откроется окно, в котором понадобится выбрать способ форматирования: собственно, быстрое или полное. Выберите тот способ, который вам больше подходит (в том случае, если наблюдаются явные проблемы с диском, стоит выбрать второй).
- После этого дождитесь окончания процесса: когда он будет завершен, вы сможете использовать чистый диск С, как вам вздумается: установить туда операционную систему или же скинуть необходимые файлы.
Форматирование с помощью программы Acronis Disk Director
Сейчас можно найти немало программ, позволяющих быстро и качественно форматировать жесткие диски. Пожалуй, наиболее известной и распространенной такой программой является Acronis Disk Director .
Форматирование жесткого диска с помощью такого софта осуществляется через BIOS. Для начала вам понадобится приобрести загрузочный диск Acronis Disk Director или же записать его самостоятельно.
После этого запустите диск через BIOS. Для этого вам понадобится вставить его в дисковод и перезагрузить компьютер. Едва он начнет загружаться заново, запускайте BIOS: делается это с помощью нажатия кнопки "Del" на клавиатуре компьютера или же "F2" на клавиатуре ноутбука.
Важно! В более редких случаях BIOS на ноутбуках запускается с помощью других кнопок. Если нажатие "F2" не сработало, поищите нужную для запуска кнопку в инструкции вашего устройства или же попробуйте применить способы из статьи .
Если все сделано правильно, и вы нажали нужную кнопку вовремя, вы увидите экран BIOS.
Вам нужно отыскать в нем пункт "Boot" (делается это с помощью стрелочек "вправо" и "влево" на клавиатуре, выбор пункта осуществляется нажатием "Enter"). После этого у вас откроется Boot-меню, где вам понадобится выбрать опцию "Boot Device Priority" (это делается с помощью стрелочек "вниз" и "вверх" на клавиатуре).
Увидев список загрузочных устройств, выберите в нем "CD-ROM" и переместите его на первую строку списка. Сохраните изменения и закройте BIOS. После этого вы сможете загрузиться с диска Acronis Disk Director.
- Когда перед вами откроется меню загрузочного диска, выберите продвинутый вариант программы: Acronis Disk Director Advanced.
- Перед собой вы увидите окно Загрузочного агента программы, где вам понадобится выбрать пункт под названием "Запустить консоль управления".
- Затем вы увидите окно, в котором отображены все доступные физические жесткие диски, а также созданные на них логические разделы.
- Выберите диск С и нажмите на него правой кнопкой мыши, после чего перед вами отобразится контекстное меню. В нем вам понадобится выбрать пункт "Форматировать".
- В программе можно указывать дополнительные опции форматирования. Так, в списке под названием "Файловая система" необходимо будет выбрать NTFS, а размер кластера лучше всего так и оставить Авто. Меткой тома называют название раздела, которое затем будет отображаться в Проводнике. Это поле можно оставить пустым. После того как все изменения будут внесены, нажмите на "ОК".
- После этого нажмите на кнопку "Применить запланированные операции". Вы увидите окно, содержащее список операций, которые будут выполнены с диском. Нажмите на "Продолжить".
- Это запустит процесс форматирования. После его завершения нажмите на "Закрыть".
- Теперь диск полностью отформатирован. Вам понадобится закрыть окно программы и нажать на кнопку "Перезагрузить", чтобы произвести перезагрузку компьютера.
Чтобы избежать повторной загрузки Acronis Disk Director, вытащите диск из дисковода или же опять измените приоритет загрузочных устройств в BIOS.
Отформатировать жесткий диск можно как стандартными средствами операционной системы, так и воспользовавшись сторонними программами для форматирования жесткого диска.
Рассмотрим оба варианта.
Форматирование средствами Windows
Чтобы отформатировать один из разделов диска стандартными средствами ОС Wndows, необходимо зайти в «Мой компьютер», на нужном диске нажать правой кнопкой мыши и выбрать пункт «Форматировать»:
Откроется такое окно:

Все что нужно сделать, это отметить чекбокс «Быстрое (очистка оглавления)» — такое форматирование просто очистит диск от файлов, если не выбирать быстрый способ, то утилита произведет полное форматирование. Полное форматирование произведет полную проверку поверхности диска, а затем уже стирание информации. Без особой необходимости делать полное форматирование не нужно, да и длится эта процедура довольно долго, так что, если нужно просто очистить диск, выбирайте «Быстрое» и нажимайте «Начать». Остальные параметры, кроме «Метки тома» изменять не рекомендую.
Примечание. Из под Windows отформатировать диск С не получится. Так как это системный раздел, и на нем находится сама операционная система, а саму себя она отформатировать никак не может:). Отформатировать диск С, можно только через DOS, используя загрузочный диск либо системы типа Live CD, либо во время .
Иногда бывает ситуация, что стандартными средствами Windows не удается завершить форматирование , либо же есть необходимость сделать еще какие то операции с жестким диском, в таком случае нам на помощь приходят специализированные программы для форматирования жестких дисков и флеш накопителей. Лидером в этой области являются продукты компании Acronis, в частности программа Acronis Disk Director.
Acronis Disk Director — это мощный и удобный инструмент для управления дисками и его разделами. С помощью Акрониса можно не только форматировать диски, а и объединять, разделять, изменять размер, копировать и перемещать разделы без потери данных.
Пользоваться программой очень просто, в одной из статей я писал с помощью этой утилиты. Сейчас рассмотрим как с помощью Acronis Disk Director отформатировать диск.

Затем, ставите курсор на раздел, который хотите отформатировать и нажимаете Форматировать одним из способов, как показано на рисунке ниже:

В появившемся окне даете, если желаете, имя (метку) разделу, файловую систему, в большинстве случаев рекомендуется NTFS, размер кластера лучше оставить так как есть и нажимаете «OK».

На этом все. Надеюсь, всем осталось все понятно как отформатировать жесткий диск. В следующей статье рассмотрим .
Когда нужно перенести разделы без потери данных или отформатировать жесткий диск, лучше прибегнуть к вспомогательным инструментам. Сейчас существует много пакетов для работы по восстановлению данных и форматированию. Естественно, можно воспользоваться возможностями Windows, но иногда без вспомогательных программ не обойтись. Одну из таких мы рассмотрим ниже.
Какие возможности дает?
Функция форматирования позволяет начать “жизнь” компьютера на выбранном устройстве с чистого листа. Она стирает абсолютно всю информацию, находящуюся на носителе: профили пользователей, установленные ранее программы, ОС. Но самое главное - вместе с ними и вирусы.
Благодаря такому несколько радикальному способу очистки информационного USB-носителя, на отформатированное устройство можно выполнить установку новой ОС или же переустановить старую.
По своей природе данный процесс разделяется на два подвида:
- высокоуровневый (программный);
- низкоуровневый (аппаратный).
В первом случае заново формируется файловая система и таблицы.
Во втором же - на поверхность жесткого диска на аппаратном уровне наносится информация о положении секторов (кластеров), находящихся в нем.
Это позволяет головке вашего HDD (Hard Disk Drive) с большей точностью ориентироваться на его поверхности.
Видео: отформатируем жесткий диск
Работа с HDD средствами Windows
Высокоуровневое форматирование запросто проводится стандартными средствами ОС Windows. Для того чтобы провести подобную процедуру на каком-либо внешнем устройстве, достаточно вставить его в USB-разъем и сделать клик правой клавишей мыши.
В появившемся контекстном меню выбрать функцию форматирования, затем провести выбор файловой системы, и запустить процесс очистки. Такой способ - это самое быстрое из возможных решений.

Однако для того, чтобы удалить с жесткого диска операционную систему, если она присутствует на компьютере в единичном экземпляре, потребуется несколько больше знаний: её удаление возможно только через режим отладки и при использовании специальных операторов командной строки (cmd ), что может провести далеко не каждый.
Выполняется оно в несколько шагов:

С этого момента у нас два варианта дальнейших действий:
- имеющимся набором инструментов, при помощи программы нажимаем настройки, а затем - форматирование;
- либо нажимаем сочетание двух клавиш - Shift и F10 . Откроется стандартная командная строка.
И снова ряд действий:

После успешно проведенного форматирования нам будет необходимо обновить информацию об имеющихся дисках и заново задать им размеры разделов. Но высокоуровневая очистка винчестера - не самый лучший вариант, особенно если он имеет поврежденные сектора: быстродействие значительно снижается, а периодические зависания и прочие “прелести” и вовсе становятся неотъемлемой частью работы. И с проведением низкоуровневого форматирования помогут лишь специальные приложения.
Программа для форматирования жесткого диска Acronis Disk Director
Acronis Disk Director - пожалуй, лучшая программа для форматирования жесткого диска на сегодняшний день. Удобный интерфейс, высокая надежность работы и качественный результат делают это приложение средством №1 в профилактике “недугов” вашего HDD.

Используемая профессиональными компьютерными гуру, она позволяет проводить множество операций при работе с носителем данных. Углубляясь в саму структуру программы, несложно понять, почему она так любима и даже почитаема многими людьми, чья деятельность, так или иначе, связанна с компьютерным ремеслом.
Акронис - это полноценное и, что немаловажно, удобное средство для работы с винчестером, известное общественности уже не первый год. Давайте же узнаем почему.
Возможности программы
Арсенал Acronis Disk Director направлен на максимальное облегчение общения пользователя с аппаратной частью компьютера. Это проявляется во всем: подробные подсказки помогут новичкам, только осваивающим её, не оступится во время этого процесса, а возможность абсолютного контроля совершаемых действий позволит профессионалам добиться именно того, что они хотят получить в итоге.
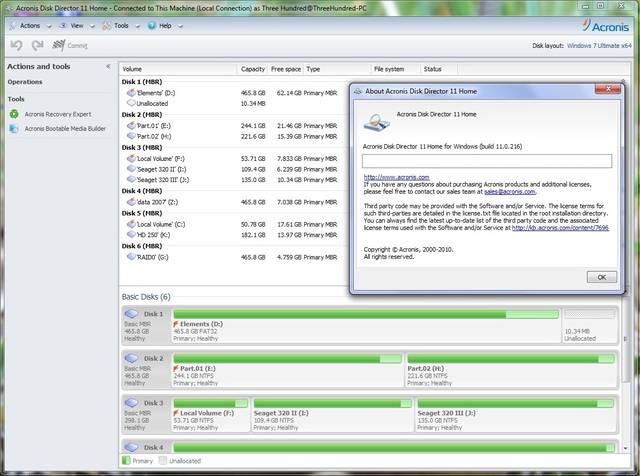
Acronis Disk Director - это универсальная программа для глубокого форматирования жесткого диска. Благодаря ей, разбивка дисков на разделы не будет казаться чем-либо сложным, как это было бы, с теми же стандартными средствами Windows.
Вы всегда можете с математической точностью выделить для будущего диска ровно столько пространства, сколько, на ваш взгляд, будет предостаточно.
Помимо этого, возможно превращение готовых разделов в:
- первичные - те, с которых и будет загружаться операционная система, прежде всего;
- активные - на них устанавливаются дополнительные ОС;
- логические - исполняющие роль хранилища для программ, данных и иной информации личного характера.
Функции
Предыдущего раздела недостаточно, чтобы полностью раскрыть потенциал этой программы, ведь помимо возможностей, она обладает еще и рядом полезных функций.
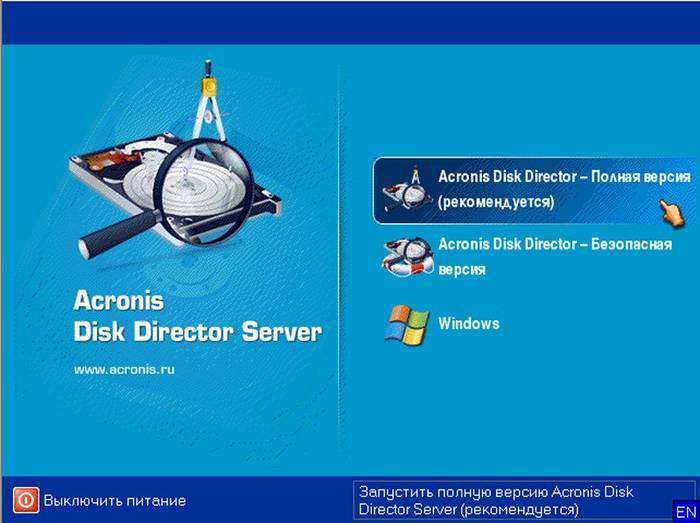
Предлагаем рассмотреть их поближе:
- свободное преобразование разделов HDD между статическими и динамическими томами;
- сохранение резервной копии текущей операционной системы: имея архив с резервной копией на внешнем носителе, вы можете избежать необходимости устанавливать программы заново после проведения очистки - достаточно лишь разархивировать файл и ваша система будет снова в строю;
- восстановление случайно удаленных ранее разделов;
- преобразование загрузочной записи из MBR в GPT и обратно без использования командной строки.
Выглядит неплохо, не так ли? Однако поражает тот факт, что всё это действительно работает, притом безотказно и оснащается довольно подробной инструкцией и справкой, которые помогут найти решение практически любого поставленного перед программой вопроса.
Процесс работы
Как упоминалось ранее, очистка диска от имеющихся на нем данных может происходить как на аппаратном, так и на программном уровне. Но как именно оно происходит - таинство невеликое, однако достаточно интересное.
Начнем от меньшего к большему. Высокоуровневый вариант бывает двух видов: быстрый и полный. При быстром, происходит полная перезапись файловой системы носителя информации.
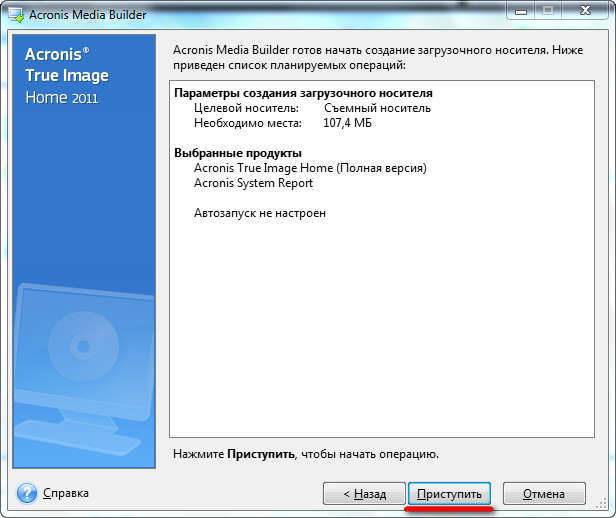
Самым современным стандартом является файловая система NTFS, отличающаяся высокой производительностью и удобством организации хранения данных.
Полное высокоуровневое форматирование предварительно сканирует весь винчестер на наличие поврежденных секторов, а затем старается их исправить. И только лишь потом происходит запись файловых таблиц на само устройство.
Низкоуровневый вариант перераспределяет имеющееся на поверхности диска пространство, заново создавая дорожки (треки), на которые впоследствии переустанавливается управляющая программа. Этот способ занимает больше всего времени, однако считается востребованным для максимально эффективного восстановления работы твердотельного носителя.
После проведения одной из вышеописанных процедур, на диске находится одна лишь файловая система - все разделы придется создавать собственноручно, манипулируя свободным пространством вашего винчестера.

Acronis Disk Director как нельзя лучше справиться и с этой задачей. Запустить данную программу возможно как из-под оболочки ОС, так и загрузившись с флеш-устройства. Если с первым вариантом всё понятно, то для второго нам потребуется включить поддержку загрузки компьютера с накопителей в BIOS. Как это сделать было описано выше в разделе “форматирование HDD средствами Windows”.
Давайте рассмотрим пошагово всю процедуру:

Плюсы и минусы Acronis
Программа платная, но разработчик предусмотрел возможность использования триальной (демонстрационной) версии собственного продукта. Примечательно, что, несмотря на ограниченный период пользования, как таковых ограничений нет: пользователь может наслаждаться полным функционалом данной программы в течение всего срока. Из минусов можно выделить только довольно “приличную” стоимость программы для обычного пользователя.
К плюсам же относятся:

Беря во внимание все возможности Acronis Disk Director, нельзя не выделить, что именно это приложение поможет вам максимально эффективно провести очистку внешних или внутренних устройств хранения данных любого уровня, разбить их на разделы и многое, многое другое. Её качество и надежность растут с выходом каждой новой версии, функционал постоянно расширяется, а возможности - увеличиваются.
>